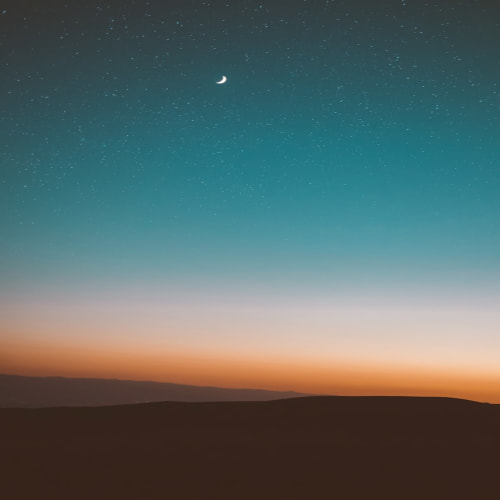공식 홈페이지를 참조해서 EC2 한 개를 생성한다.
반드시 키페어를 저장해 놓자.
https://docs.aws.amazon.com/ko_kr/AWSEC2/latest/UserGuide/EC2_GetStarted.html
자습서: Amazon EC2 Linux 인스턴스 시작 - Amazon Elastic Compute Cloud
키 페어 없이 진행(권장하지 않음)(Proceed without a key pair (Not recommended))을 선택하지 마세요. 키 페어 없이 인스턴스를 시작하면 인스턴스에 연결할 수 없습니다.
docs.aws.amazon.com
기존에 생성되어 있는 EC2에 MySQL을 어떻게 설치하는지 알아보자.
1. 생성되어 있는 EC2를 클릭한 뒤 오른쪽 상단의 Connect를 클릭한다.

2. User name은 ec2-user로 하고 Connect를 클릭한다.
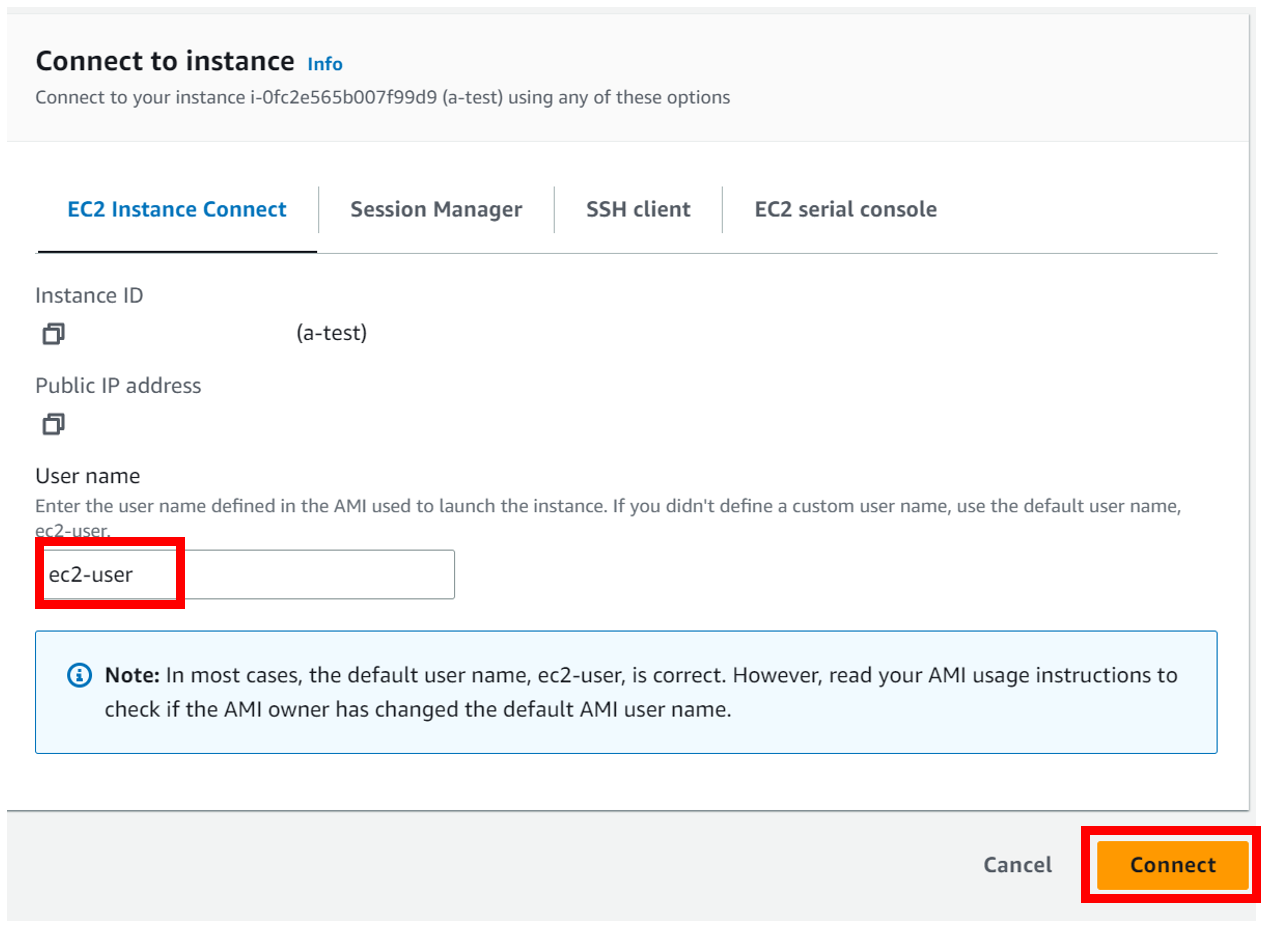
3. MySQL 설치를 위해 아래 명령어를 차례대로 입력한다.
- 나중에 설치할 dump가 5.7을 지원하기 때문에 MySQL 기본 버전인 5.7을 설치한다.
sudo rpm --import https://repo.mysql.com/RPM-GPG-KEY-mysql-2022
sudo rpm -ivh https://dev.mysql.com/get/mysql57-community-release-el7-11.noarch.rpm
sudo yum install mysql-community-server
4. MySQL 시스템을 실행시켜주고 status를 확인한다.
아래 이미지처럼 active 되어 있으면 성공
sudo systemctl start mysqld
sudo systemctl status mysqld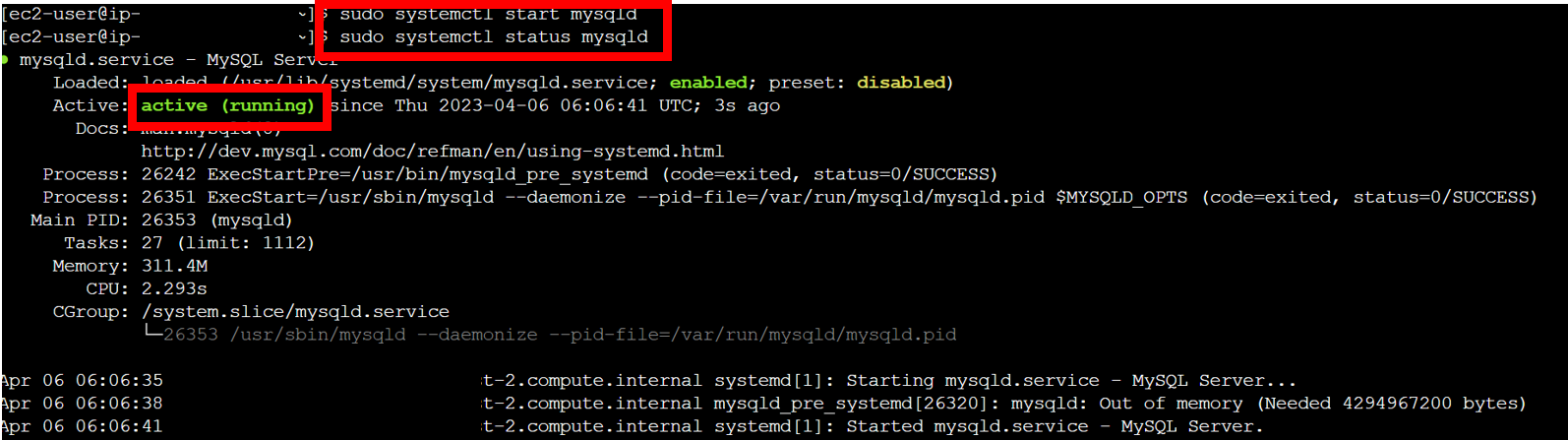
5. MySQL에 임시로 할당된 비밀번호 확인을 한다.
sudo cat /var/log/mysqld.log | grep 'temporary password'
6. 위의 임시비밀번호를 바꿔주어야 한다.
# mysql 접속 - 5번에서 얻은 임시 비밀번호를 입력하면 된다.
mysql -u root -p'cFbMdf,Gi0HY'
# ALTER USER 할 때 비밀번호 조건이 매우 까다롭기 때문에 일단 아래처럼 복잡한 비밀번호를 생성해주고,
# 추후 비밀번호 생성 조건을 수정해줘도 된다.
ALTER USER 'root'@'localhost' IDENTIFIED BY '생성하고 싶은 비밀번호';
# ex) ALTER USER 'root'@'localhost' IDENTIFIED BY 'h4vKS,m/veLu';
7. 비밀번호 생성 조건 쉽게 만들어 줘서 비밀번호를 쉽게 변경한다.
- 이 과정은 굳이 안거치고, 본인이 생성한 비밀번호를 가져가도 된다.
# 현재 비밀번호 조건을 보면 복잡한 것을 알 수 있다.
show variables like 'validate_password%';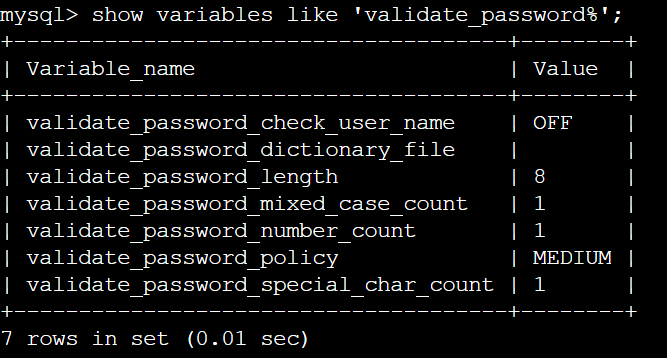
# 따라서 해당 코드를 넣어서 비밀번호 조건을 간편하게 변경시켜준다.
set global validate_password_policy=LOW;
SET GLOBAL validate_password_length = 4;
show variables like 'validate_password%';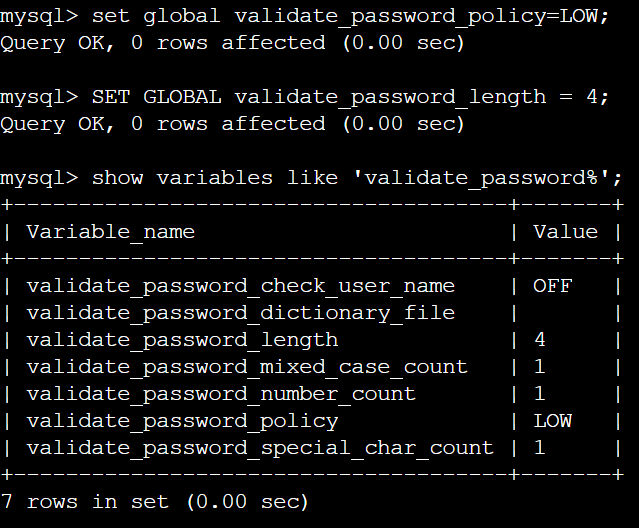
# 이제 비밀번호를 쉽게 'pass'로 변경하고 MySQL에 다시 접속해보면 잘 되는 것을 확인할 수 있다.
ALTER USER 'root'@'localhost' IDENTIFIED BY 'pass';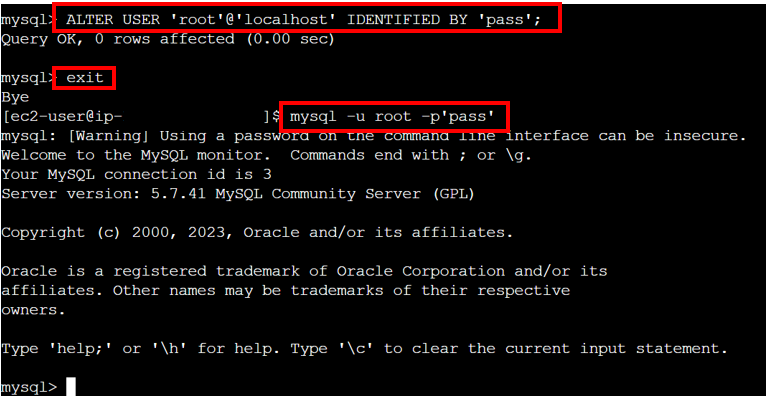
'Cloud&Infra > AWS' 카테고리의 다른 글
| AWS Command Line Interface(CLI) 기본개념 및 설치방법 (0) | 2023.05.11 |
|---|---|
| EC2 재실행 - docker run exited 에러를 해결한 방법(docker run always) (0) | 2023.04.11 |
| Local MySQL dump를 EC2로 import하는 방법 (0) | 2023.04.07 |
| AWS ECS CLI 설치 (0) | 2023.03.23 |
| AWS Error "Role [role_arn] is invalid or cannot be assumed” (0) | 2023.03.08 |